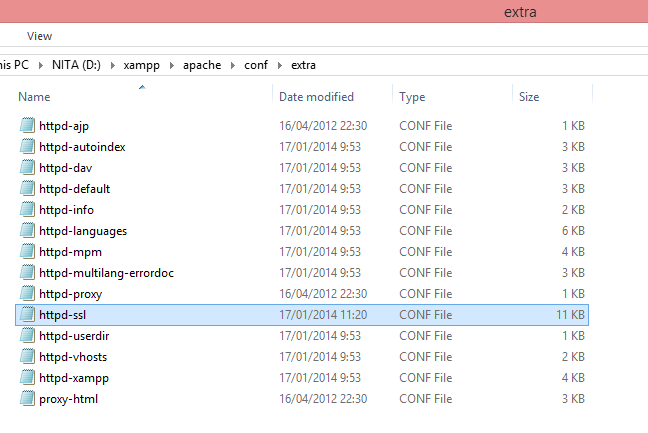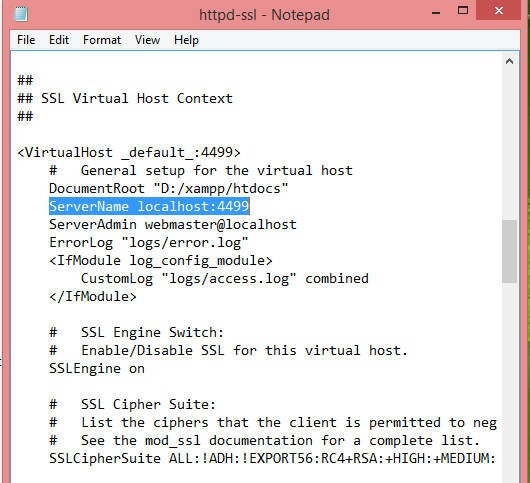mengatasi error mysql di linux, bagi pengguna ubuntu, mungkin tidak akan muncul masalah ini, soalnya kita sendirilah yang menginstall mysql nya, lain ceritanya dengan pengguna dracos, soalnya mysql sudah include kedalam
installernya, jadi bisa dikatakan sudah lengkap lah, tinggal kita pake aja.
namun disinilah masalahnya, ketika saya hendak membuat database baru, muncul error seperti ini
ERROR 1044 (42000): Access denied for user ''@'localhost' to database 'belajar'setelah mutar mutar di om google, akhirnya saya mendapatkan jawabannya,
untuk mengatasi masalah tersebut
masukkan perintah di bawah
mysql -u root -pkemudian masukkan password langsung tekan ENTER