Cara Mengatasi Apache Tidak Berjalan atau Running pada XAMPP
Xampp adalah aplikasi yang berguna sebagai pembuatan virtual server yang sangat terkenal di kalangan para programmer. Suatu virtual yang terdapat pada Xampp ini digunakan untuk para developer khususnya web agar seperti halnya di hosting. Karena dalam aplikasi Xampp ini terdapat Apache sebagai Web Server, phpmyadmin sebagai Database Server dan banyak lagi.
 |
| Apache tidak running |
Permasalah terjadi saat kita telah melakukan penginstalan Xampp dan setelah dibuka XAMPP Control terjadilah error yang tidak bisa dijalankanya Apache sehingga web yang sudah kita buat tidak bisa di buka pada localhost.
Nah permasalahan itulah yang sekarang Santekno akan jelaskan secara
terperinci. Cara mengatasi Apache tidak berjalan ini terjadi karena
kesalahan Web Server-nya atau mempunyai lebih virtual host di
dalam komputer kita sehingga port HTTP yaitu 80 menjadi bentrok. Maka
dari itu, berikut ini tahapan cara agar tidak terjadi bentrok sehingga
Apache bisa berjalan "Running" kembali.
- Lakukan perubahan pada file httpd.conf
- Buka file httpd.conf di folder C:\xampp\apache\conf\ dengan menggunakan aplikasi notepad.
- Cari kata “Listen 80” dan ubahlah menjadi “Listen 8080“. Bisa dilihat pada gambar dibawah ini.
Listen menjadi 8080 - Masih di file yang sama, carilah kata “ServerName localhost:80” kemudian ubahlah menjadi “ServerName localhost:8080“. Lihat gambar dibawah ini.
ServerName localhost menjadi 8080 - Lalu Simpan.
- Selanjutnya, buka file httpd-ssl.conf di C:\xampp\apache\conf\extra\.
File bernama httpd-ssl.conf - Carilah kata “Listen 443” dan ubah menjadi “Listen 4499“. Bisa dilihat gambar dibawah ini.
httpd-ssl menjadi 4499 - Masih di file yang sama, dan carilah kata “virtualhost_default_:443” kemudian ubahlah menjadi “virtualhost_default_:4499“.
VirtualHost_default menjadi 4499 - Masih di file yang sama, carilah kata “ServerName localhost:443” dan ubahlah menjadi “ServerName localhost:4499“.
ServerName localhost menjadi 4499 - Sekarang jalankan XAMPP Contol Panel, lalu klik Start pada Apache. Jika muncul peringatan di kotak detail bagian bawah “Apache started [port 80]“, maka bukalah browser dan arahkan ke alamat http://localhost:8080/xampp. Jika berhasil maka Web Service Apache tersebut telah berjalan di port 8080.


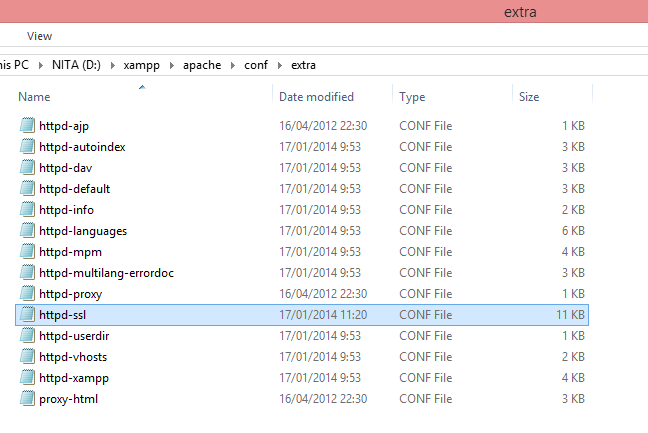


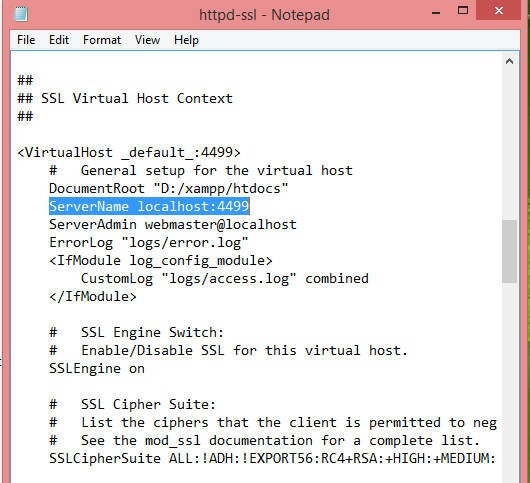
Post a Comment